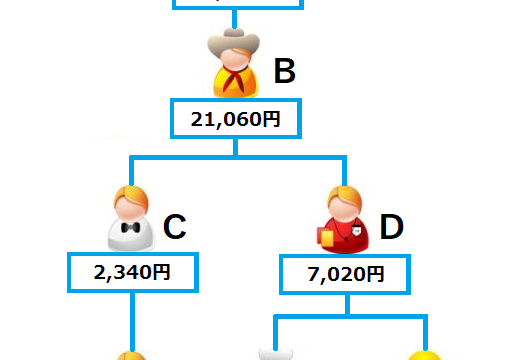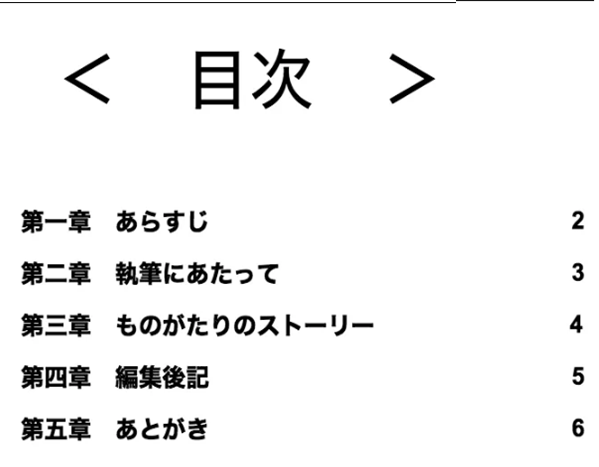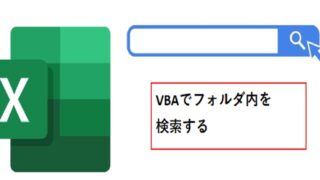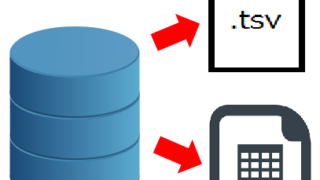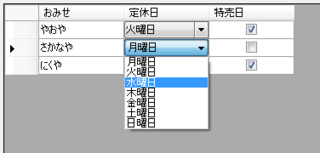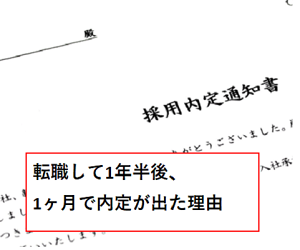初心者がブログを始めるために最低限必要なことを最短で紹介していきます。
アフィリエイトやGoogle広告で副収入を目指す方、趣味でブログをはじめたい方におススメです。
※無料ブログはGoogle Adsense(広告)が使えないため、収益化がしづらいです。
なので、副収入が欲しいという方のために独自ドメインブログの始め方を紹介をしていきます。
私もファンブログから移行したものです。
私の場合ですが、収入をこちらで紹介しています。




ブログを始めるために必要なこと
やることを簡単に解説しておきます。
ブログは簡単に言うとしたの図のような仕組みで動いています。
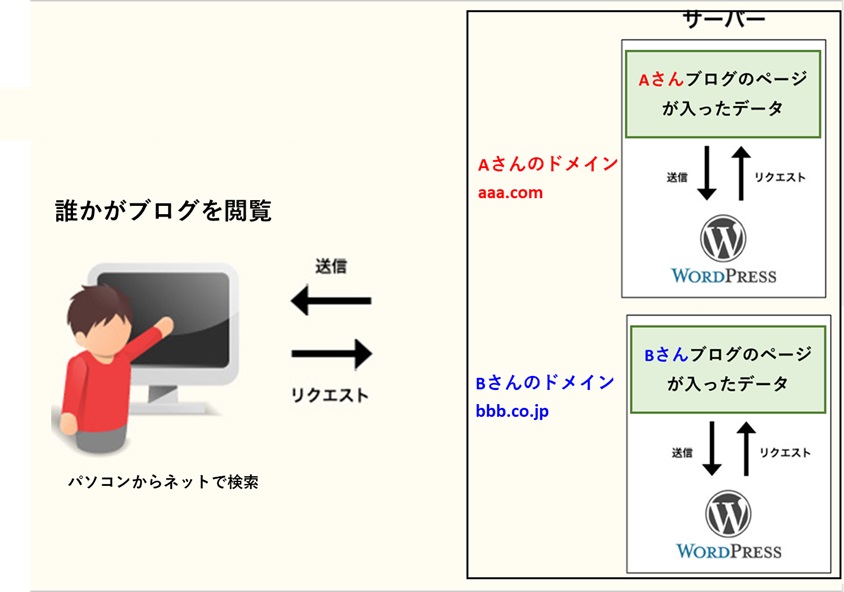
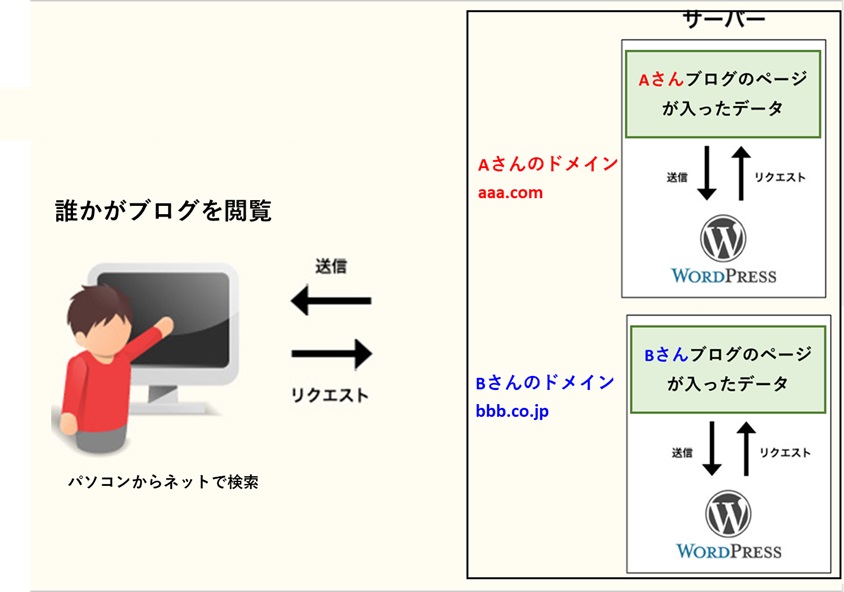
①サーバーの契約
サーバにブログページのデータが入ります。
なので、ページを保存するサーバを借りる必要があります。
図のように一つのサーバに数人~数十人のブログが存在します。
②独自ドメインの取得
ドメインとはweb上での住所にあたるものです。
例えば、図でいうとAさんとBさんのブログが同じサーバにある場合、
どちらがAさんで、どちらがBさんか分かりません。
アクセスする住所を識別するために、aaa.comとbbb.co.jpというドメインが必要になります。
③ワードプレスをサーバにインストール
ワードプレスはブログを書くためのツールです。
絵を描くための部屋がサーバだとすると、絵具セットや筆がないのと同じ状態です。
なのでレンタルしたサーバにワードプレスをインストールする必要があります。
①サーバーの契約
レンタルできるサーバはいくつかあるのですが、一番使いやすいのはエックスサーバー
![]()
![]()
エックスサ![]()
![]()
・使っている人が多く、困ったときに情報が検索できる
・安いプランが多い
・無料でSSL化ができる
1.エックスサーバーの申し込み
①まずはエックスサーバー![]()
![]()
②お申込み⇒お申込みフォームの順にクリック
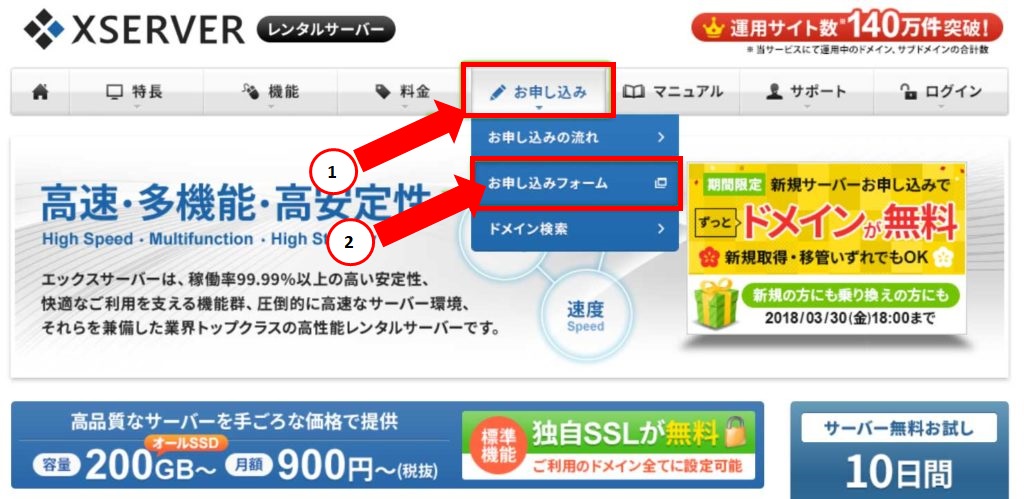
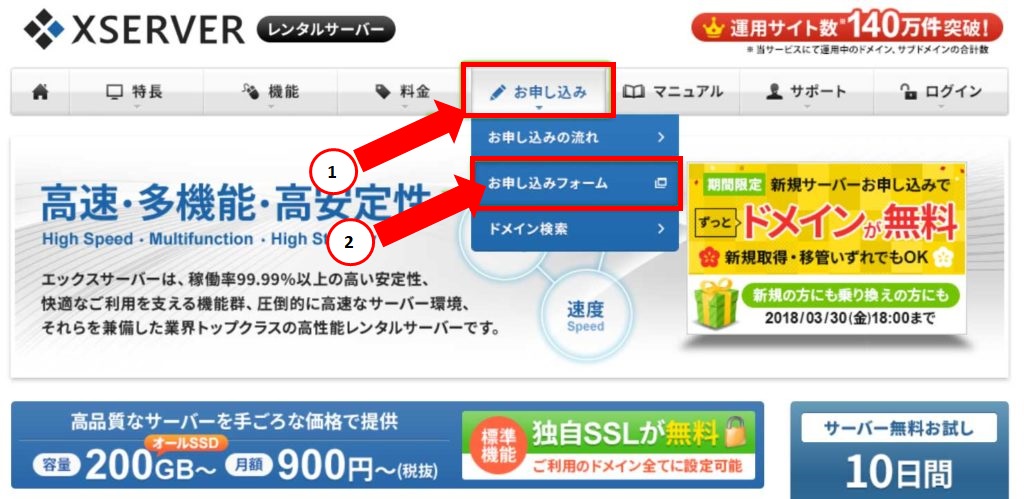
③「サーバ新規お申込み」をクリック
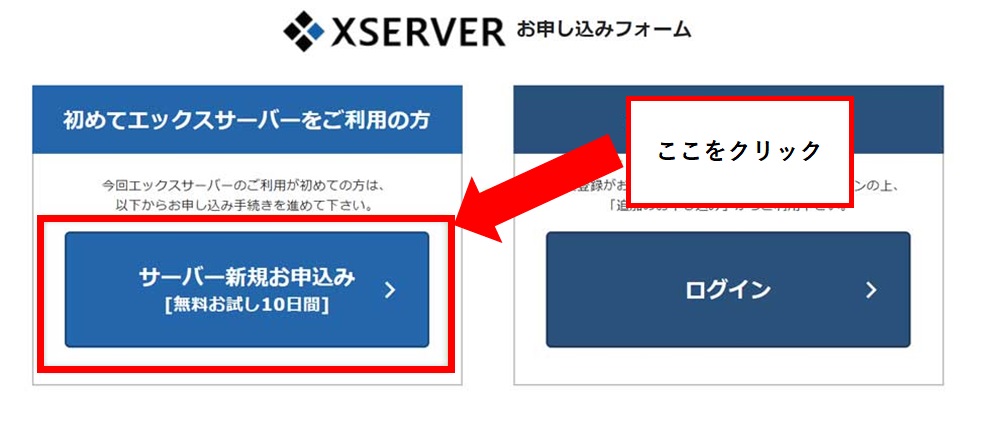
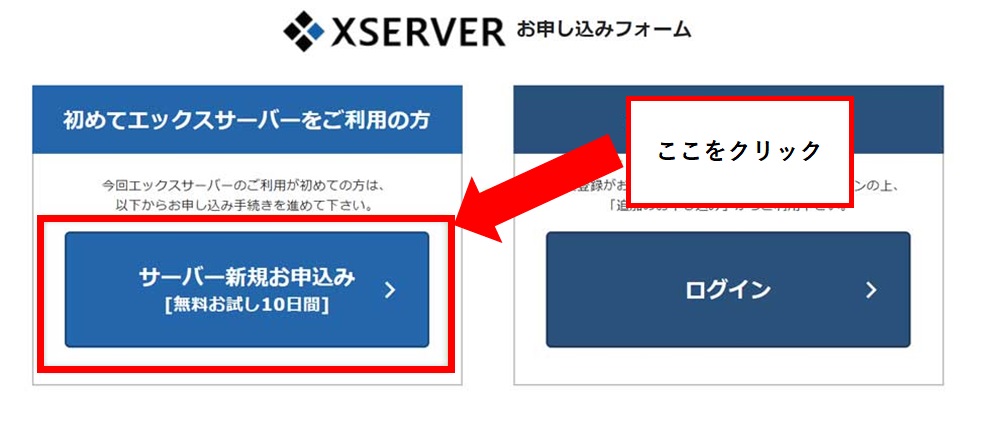
④サーバIDとプランを入力
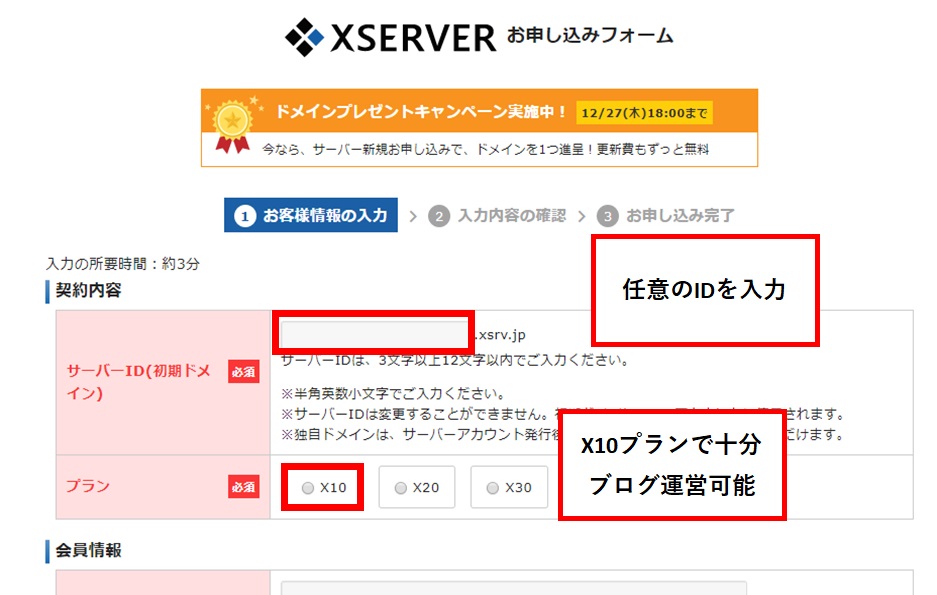
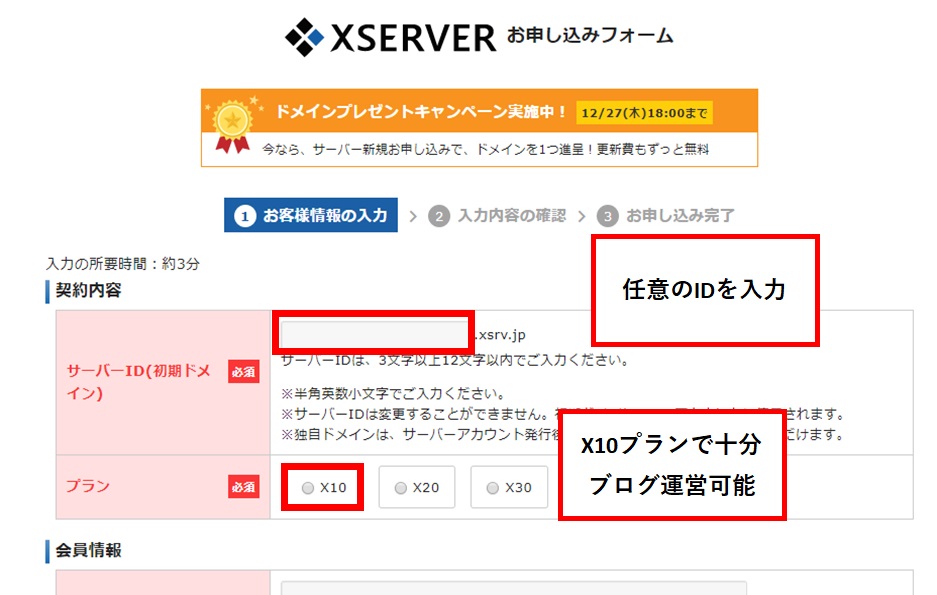
補足
・サーバIDはURLになるわけではないので、何でもOK
・プランはX10以上でも良いですが、個人ブログは無駄に高いプランは不要です
⑤会員情報を入力後、「内容確認」⇒「お申込みする」で完了させて下さい
⑥登録後のメール確認
登録後、以下のメールが届きます。
会員ID、パスワード、インフォパネルは後で使うので控えておいて下さい
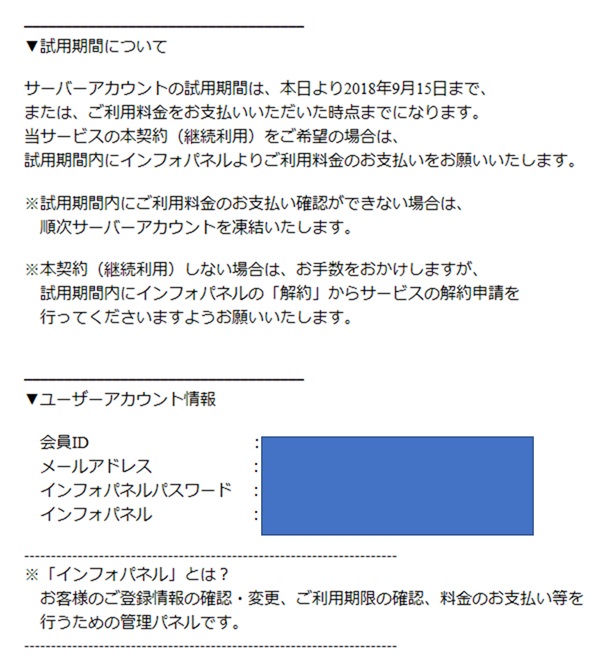
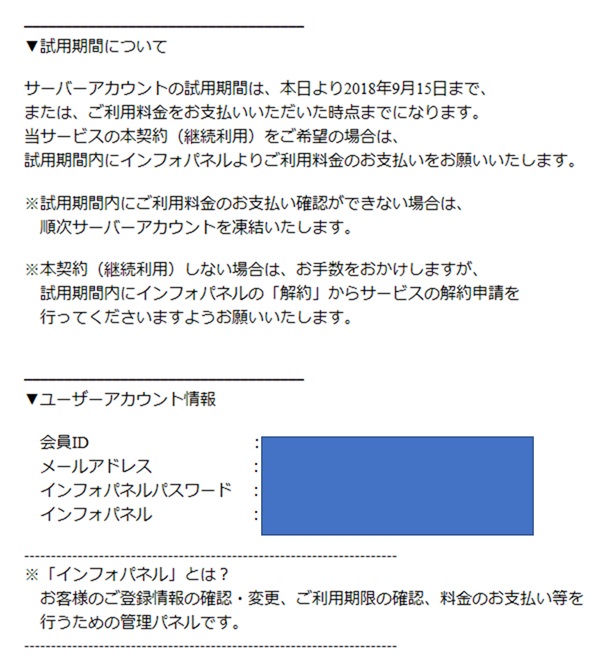
2.エックスサーバーの契約
先ほどのメールに記載されていた「インフォパネル」にログインします。
①以下を入力してログインして下さい。
・メールに記載された会員ID or 登録したメールアドレス
・インフォパネルパスワード
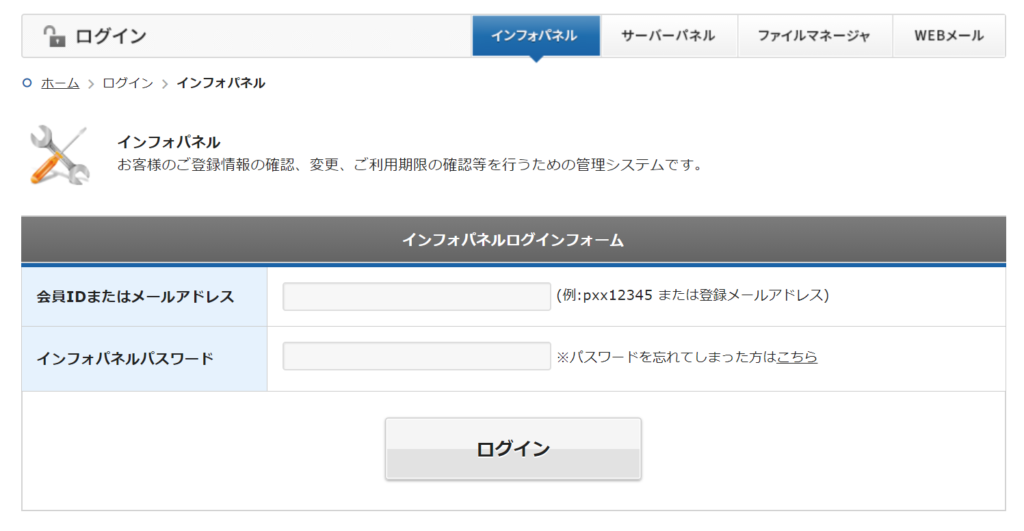
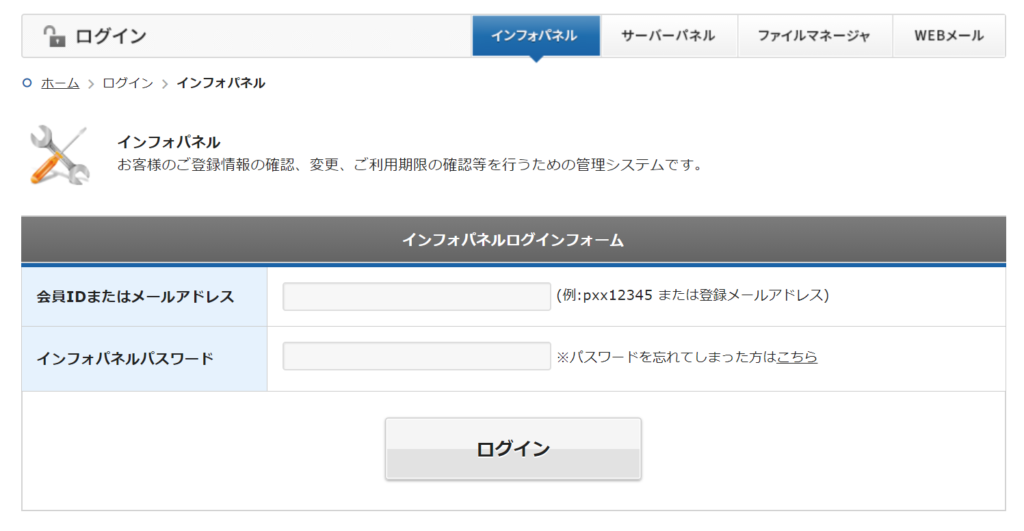
②ログインが出来たら、画面左の「料金のお支払い」をクリック
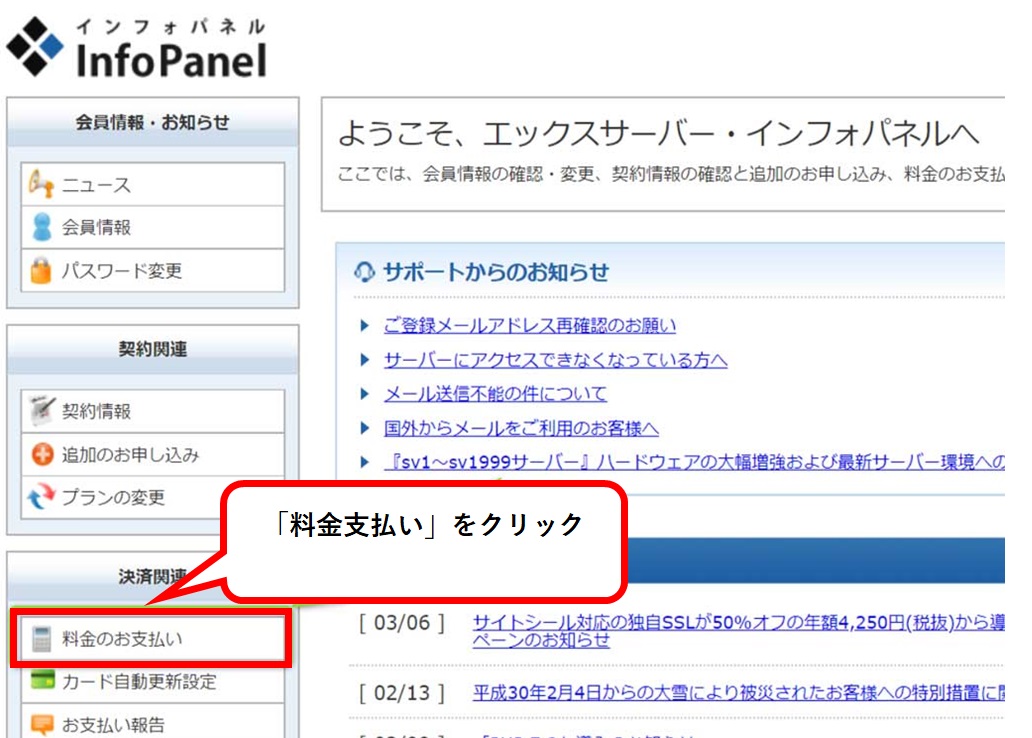
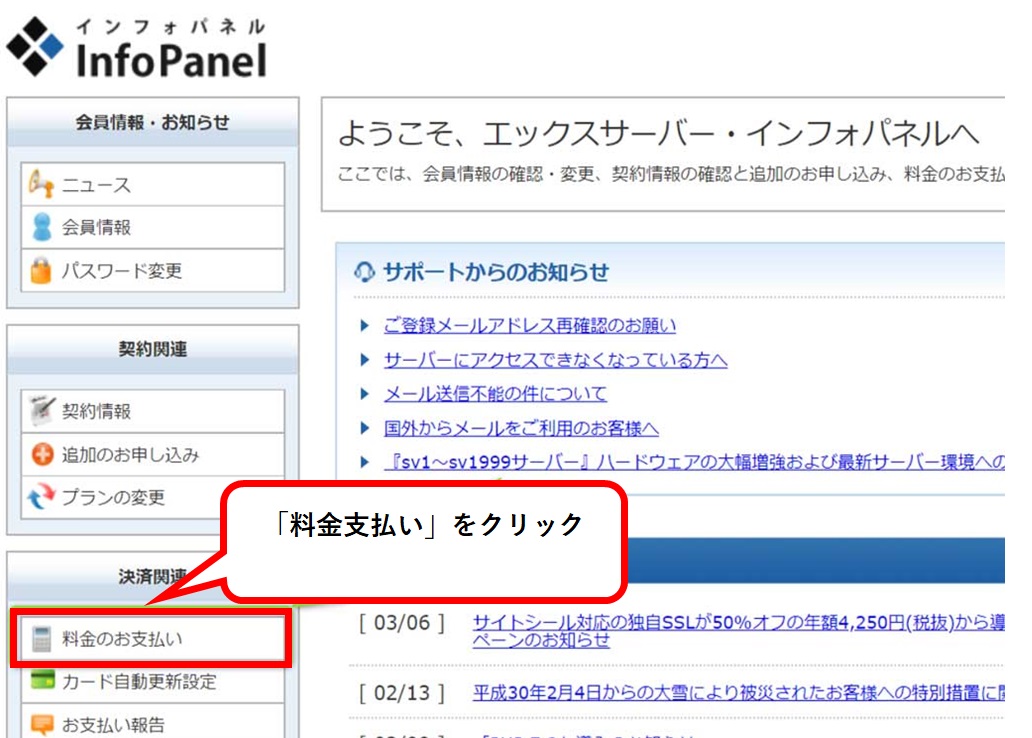
③料金のお支払い
更新期間を選択し、支払いを行って下さい。
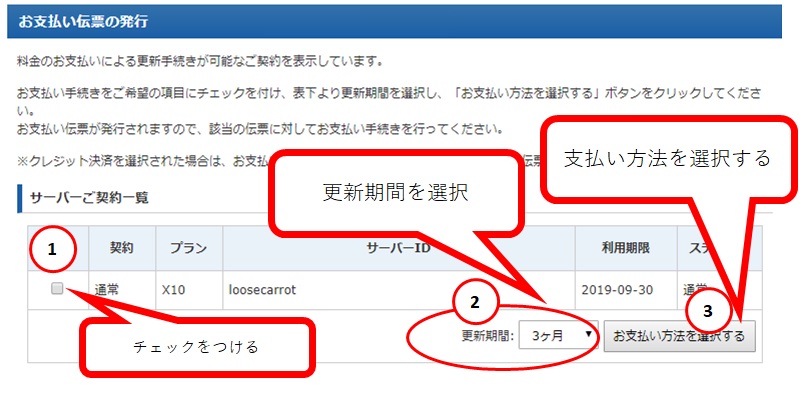
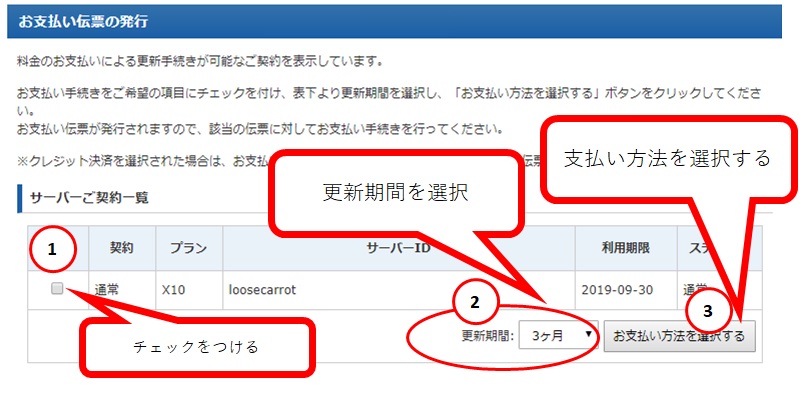
ここでサーバの契約は完了です。
②独自ドメインの取得
次はドメインを取得します。
私のURLでいうと、loosecarrot.comがドメインになります。
あなただけのドメインを取得していきましょう。
1.使えるドメインを検索
独自ドメインを取得する場合、一番安いのがお名前.com![]()
![]()
エックスサーバーでも取れるのですが、高いです。
①お名前.com![]()
![]()
②好きなドメイン名を入力して、被っていないか確認する
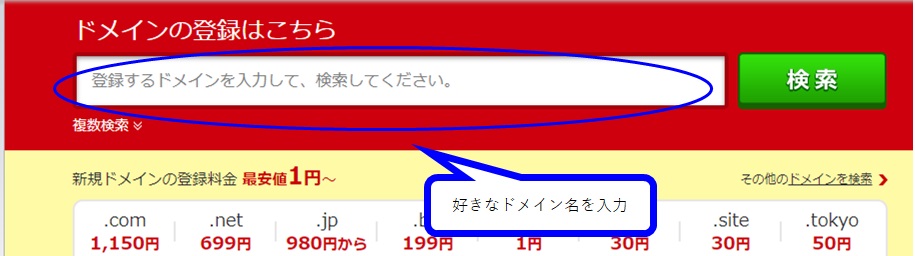
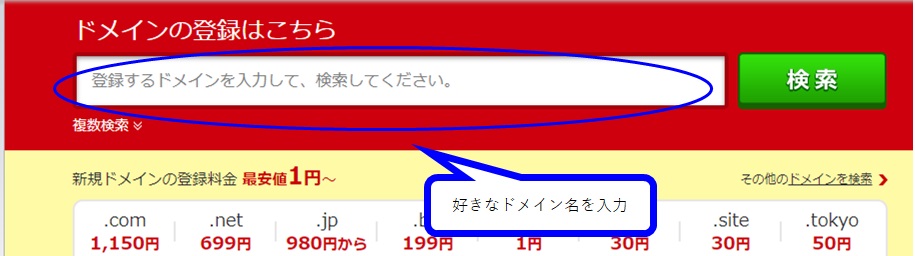
loosecarrotの場合、.com以外は空いていますね。
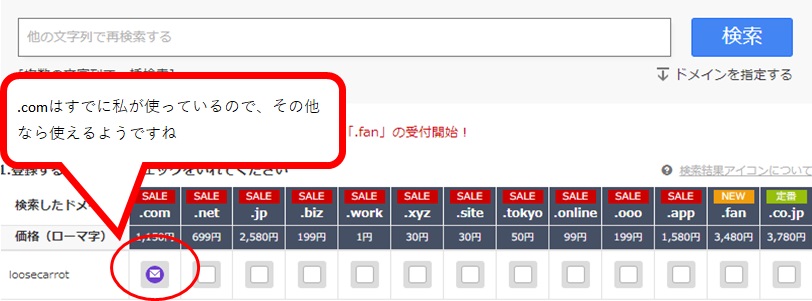
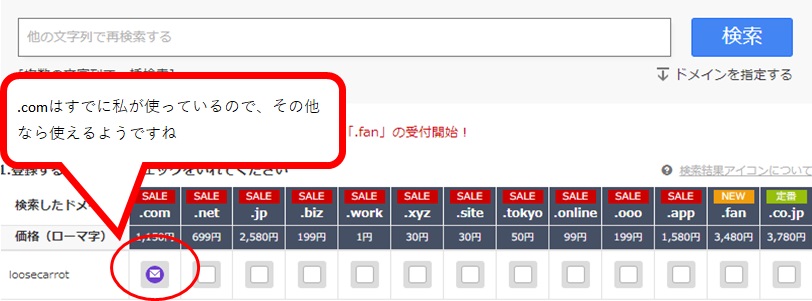
※ドメインの.comや.jpなどはSEO的に有利不利はありません。
ただ、急に値段が上がることがあるため注意が必要です。
2.ドメインの購入
購入したいドメインにチェックを付けると、右側に以下の画面が出てきます。
①「お申込みへ進む」をクリックして購入をしてください。
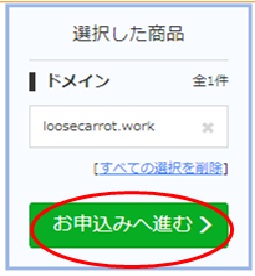
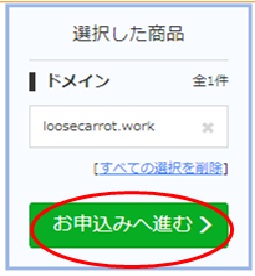
②会員情報入力
会員情報や支払いのカード情報を登録してください。
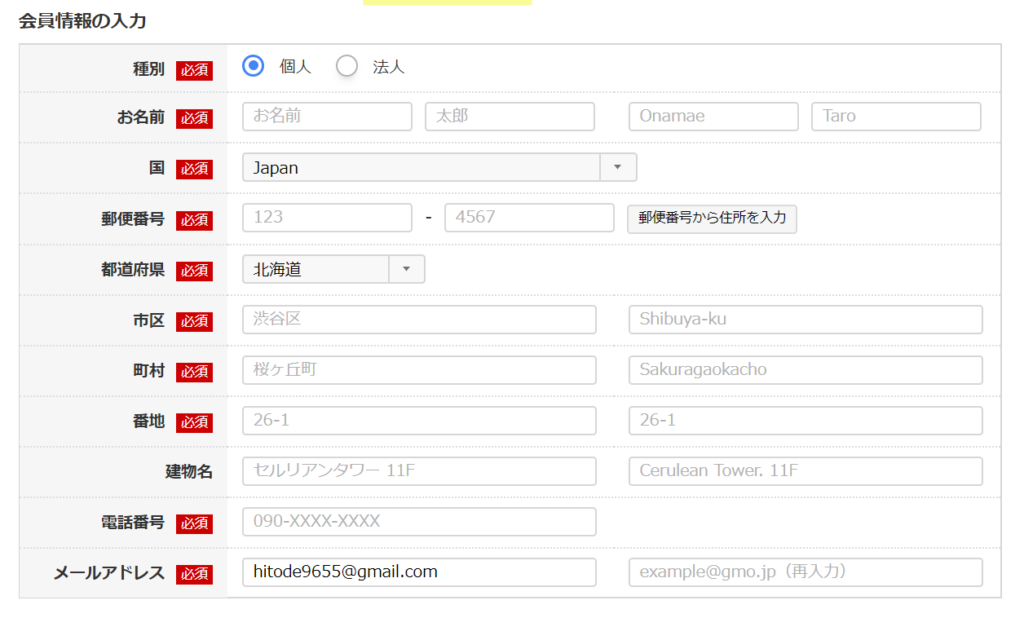
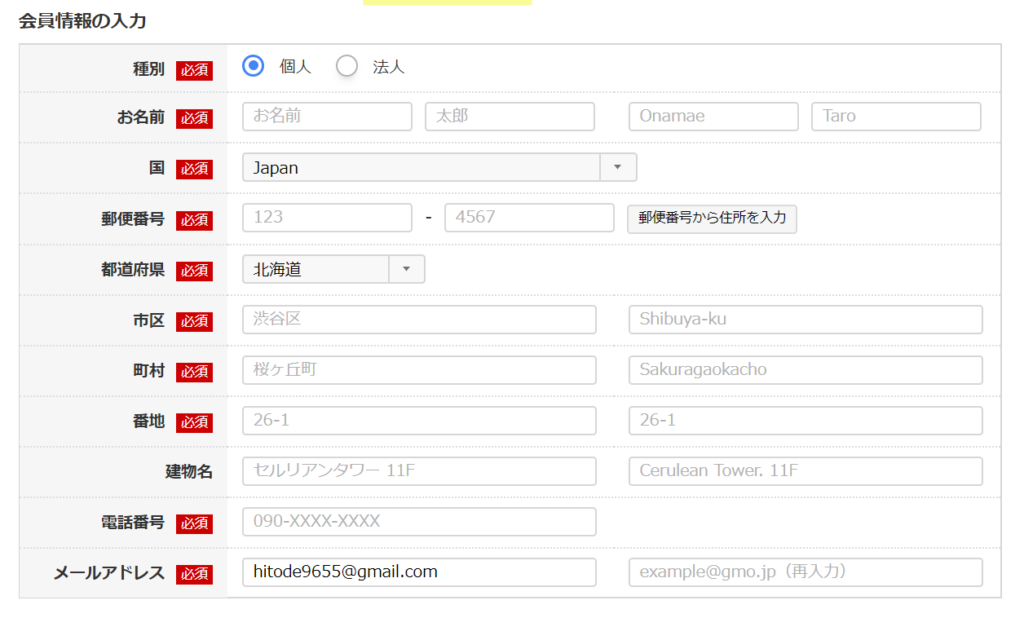
③認証URLで認証
登録が完了すると【重要】【お名前.com】ドメイン情報認証のお願いというメールが来ます。
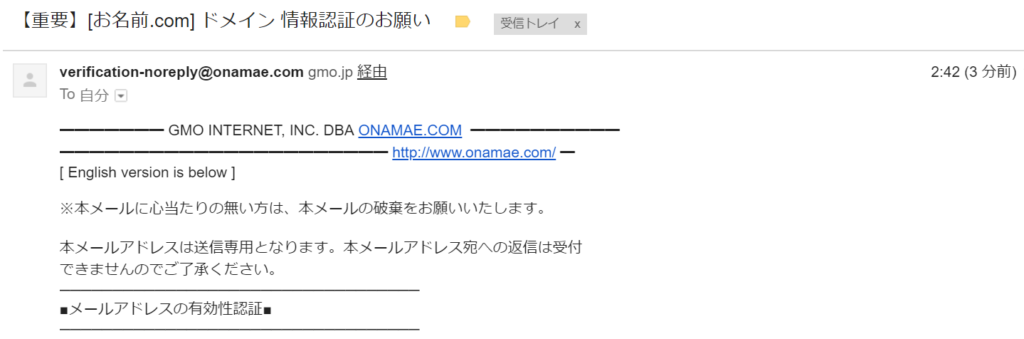
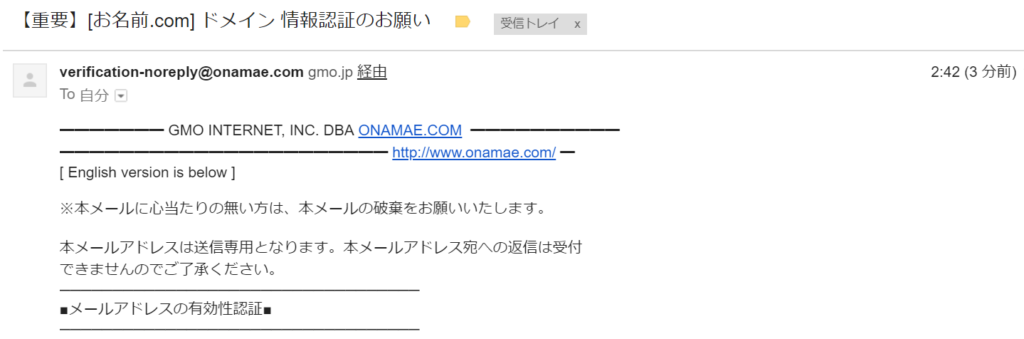
下にあるURLをクリックして認証後、以下の画面が表示されます。
表示されればドメインの取得も完了です。
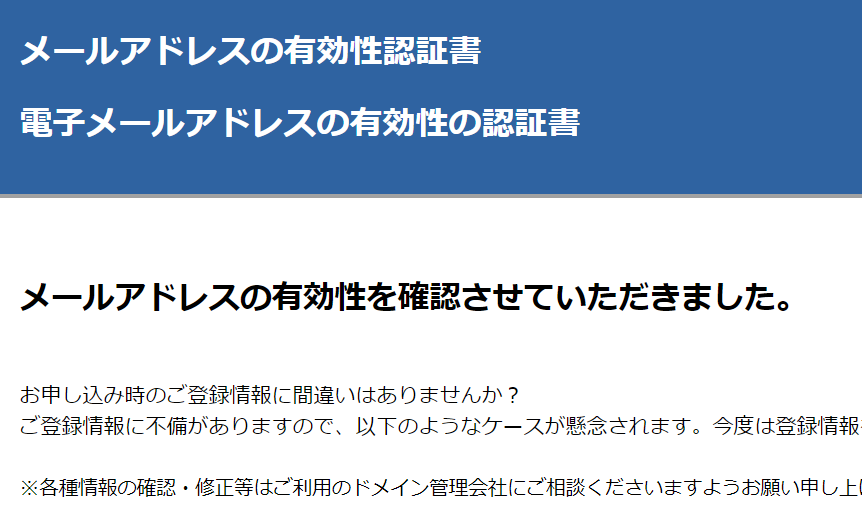
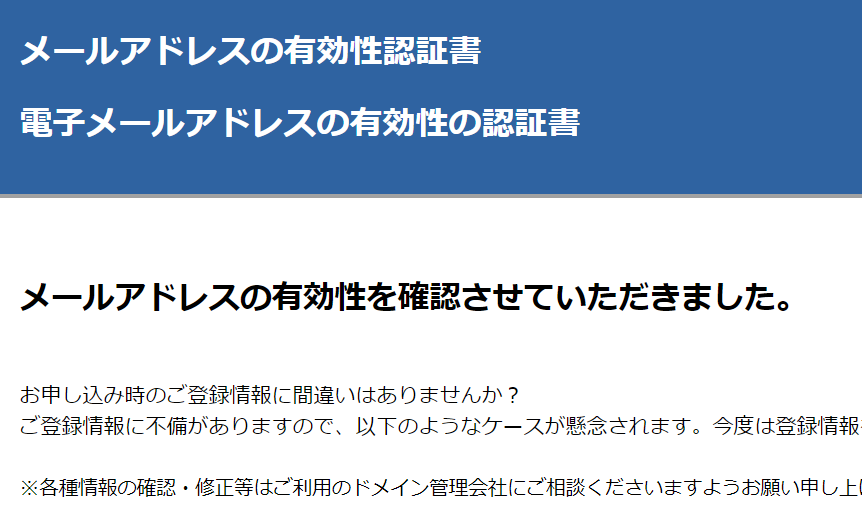
③ドメインをサーバに設定する
サーバとドメインの契約は完了したので、次はそれぞれを紐づけます。
やることは以下2つです。
・お名前.comでサーバーの設定
・エックスサーバーでドメインを設定
お名前.comでサーバーの設定
初めにお名前.comでサーバーの設定を行います。
これを行う事で、お名前.comで取得した「ドメイン」と、エックスサーバーで契約した「サーバー」を紐付ける事が出来ます
①お名前.comの「ドメインnavi」にログインして下さい。
②「ドメイン一覧」⇒「初期設定」の順にクリックして下さい。
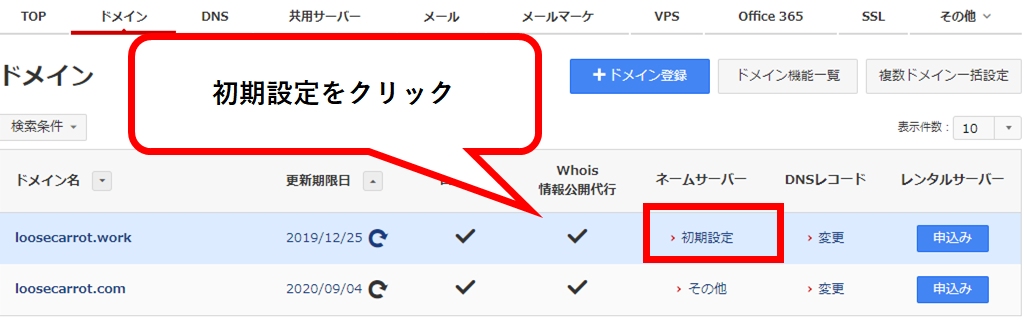
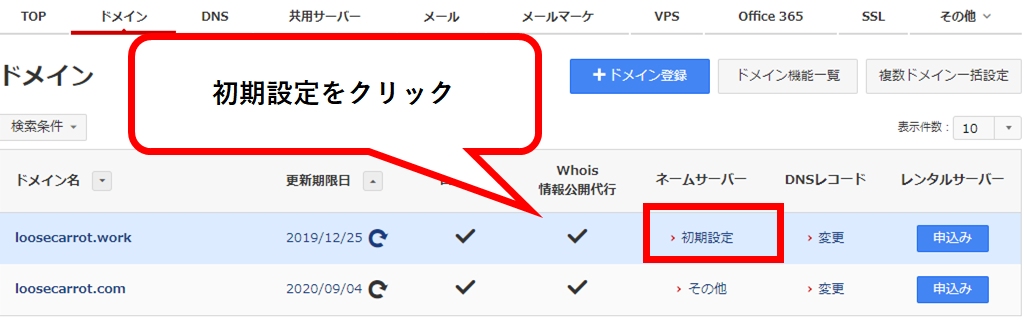
③その他を選択し、チェックを付けて入力欄を5つに増やして下さい。
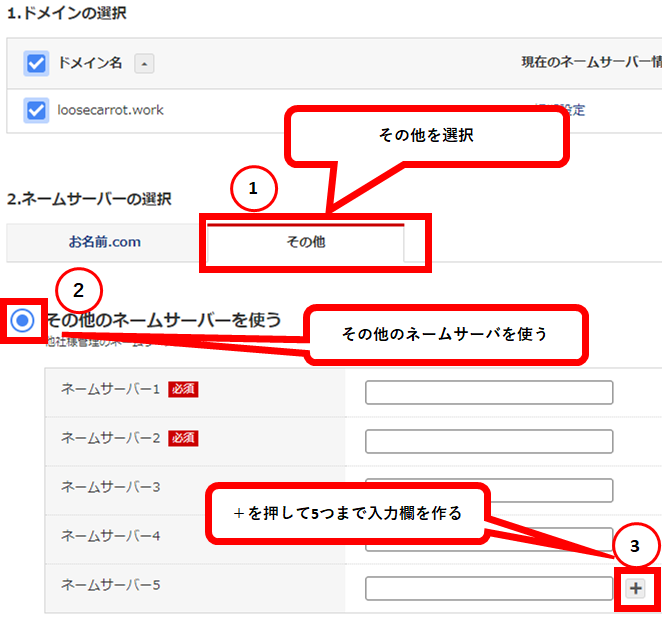
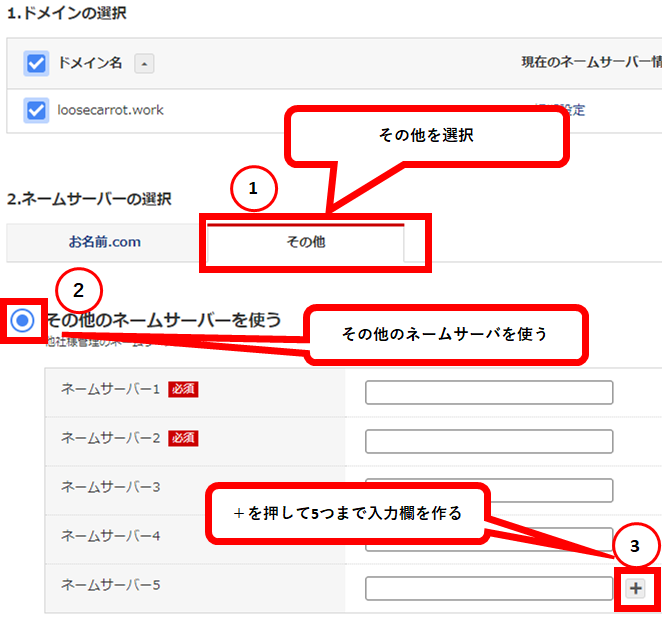
④入力欄に以下のように入力して下さい。
・入力内容
1.プライマリネームサーバー:「ns1.xserver.jp」
2.セカンダリネームサーバー:「ns2.xserver.jp」
3.:「ns3.xserver.jp」
4.:「ns4.xserver.jp」
5.:「ns5.xserver.jp」
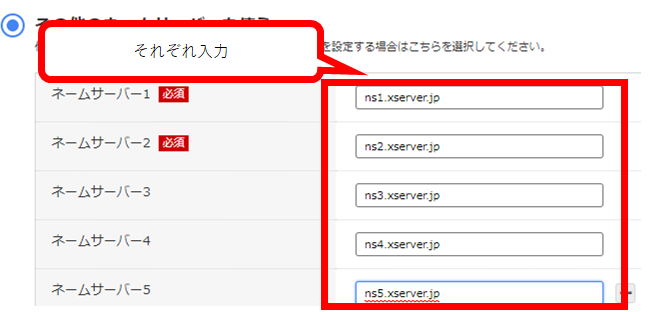
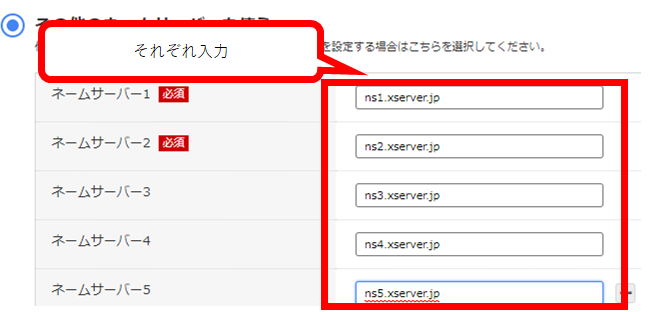
⑤確認⇒OKの順にクリックをして「完了しました」と表示されれば終わりです。
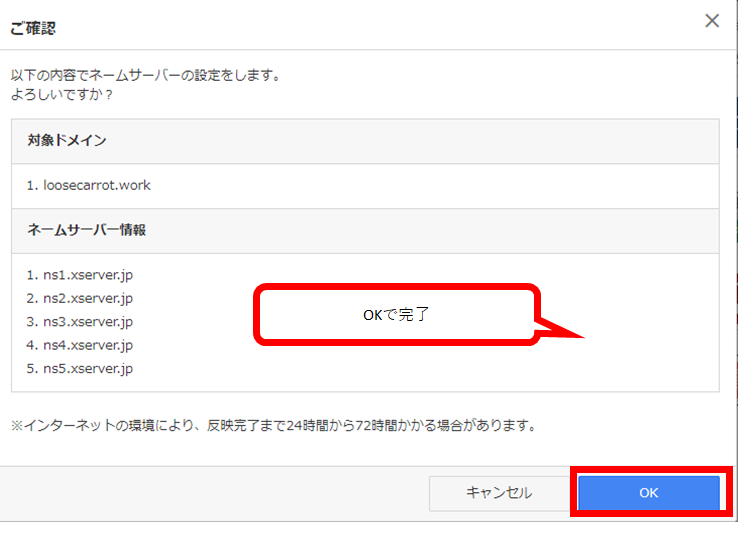
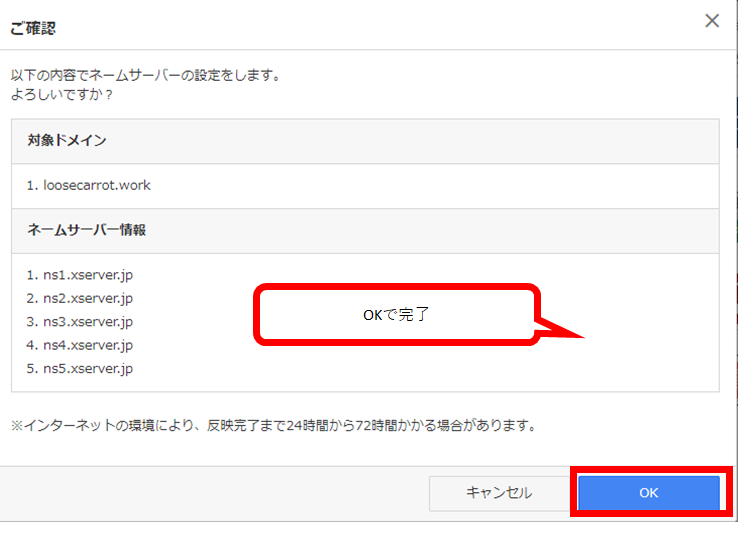
・エックスサーバーでドメインを設定
次はサーバー側からもドメインを設定する必要があるので、設定していきます。
エックスサーバーの「サーバーパネル」にログインします。
登録時に送信されたメールからIDとパスワードは確認して下さい。
①ログイン後、ドメイン設定をクリック
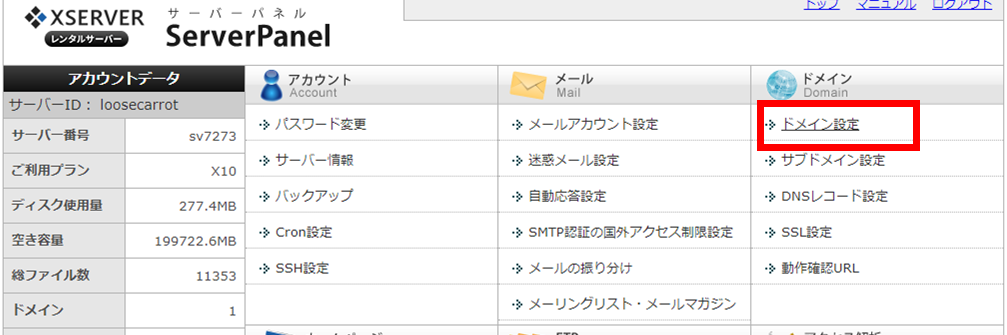
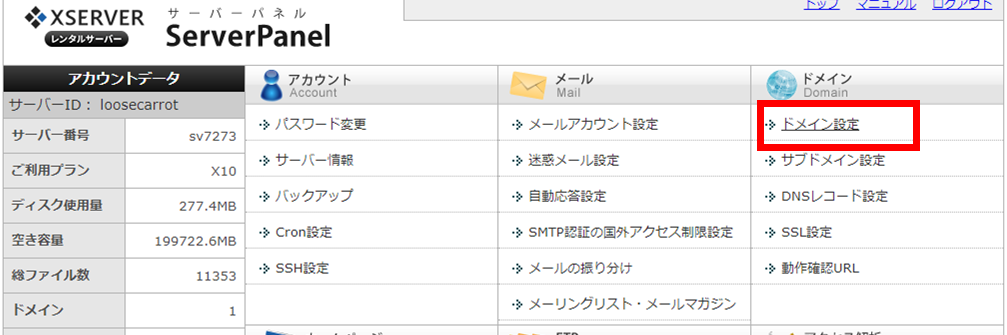
②以下の設定をして下さい。
設定内容
①「ドメイン設定の追加」をクリック
②お名前.comで取得したドメイン名を入力
③2つともにチェックを入れる
④「ドメイン設定の追加(確認)」をクリック
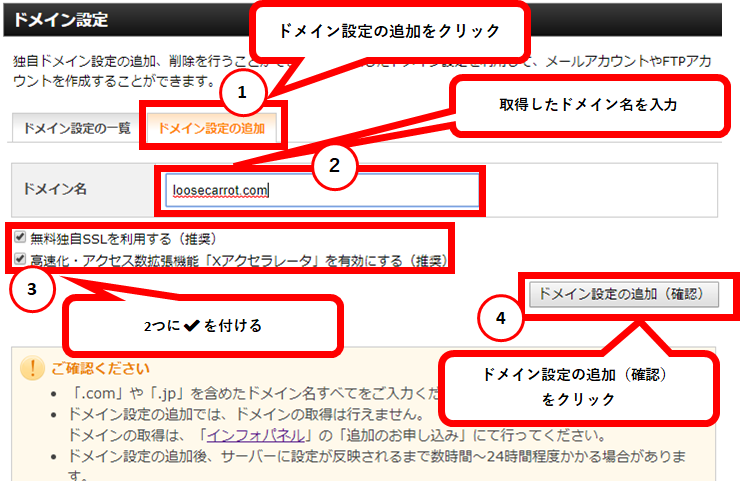
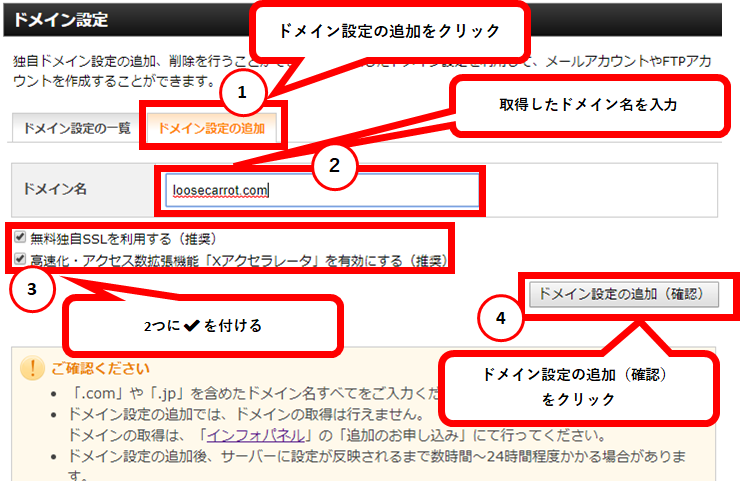
SSL化する方が良い理由は以下で説明しています。
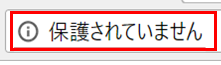
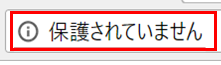
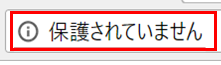
また、Xアクセラレータを有効化すると同時アクセスが増えた場合にページが表示が遅くなるのを改善できます。
これでエックスサーバーの設定も完了です。
④ワードプレスをサーバにインストール
最後はワードプレスをインストールになります。
あと少しなので頑張って下さい!
①サーバーパネルから左下の「Wordpress簡単インストール」をクリック
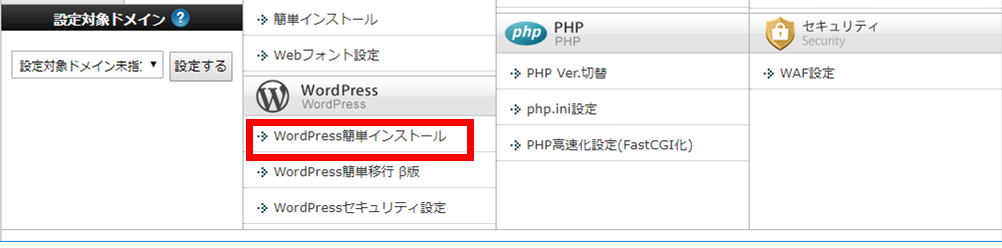
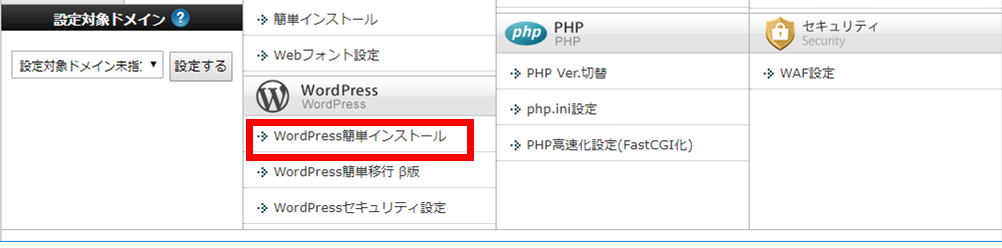
②インストールするドメインを選択
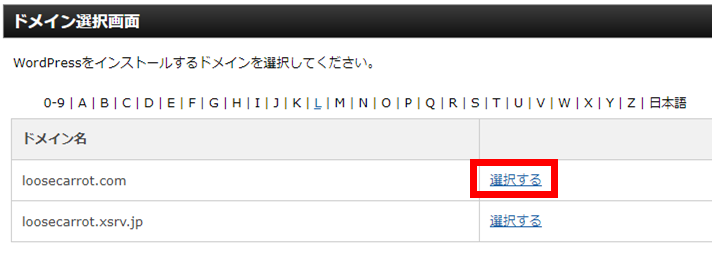
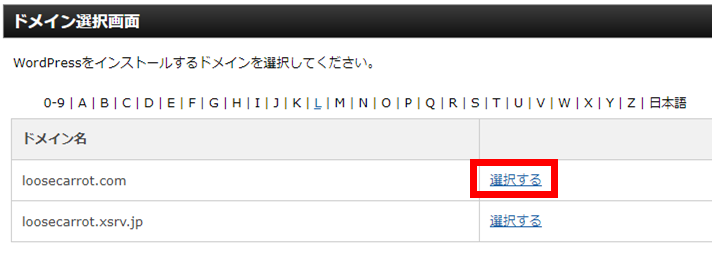
③ワードプレスインストール時の設定をする
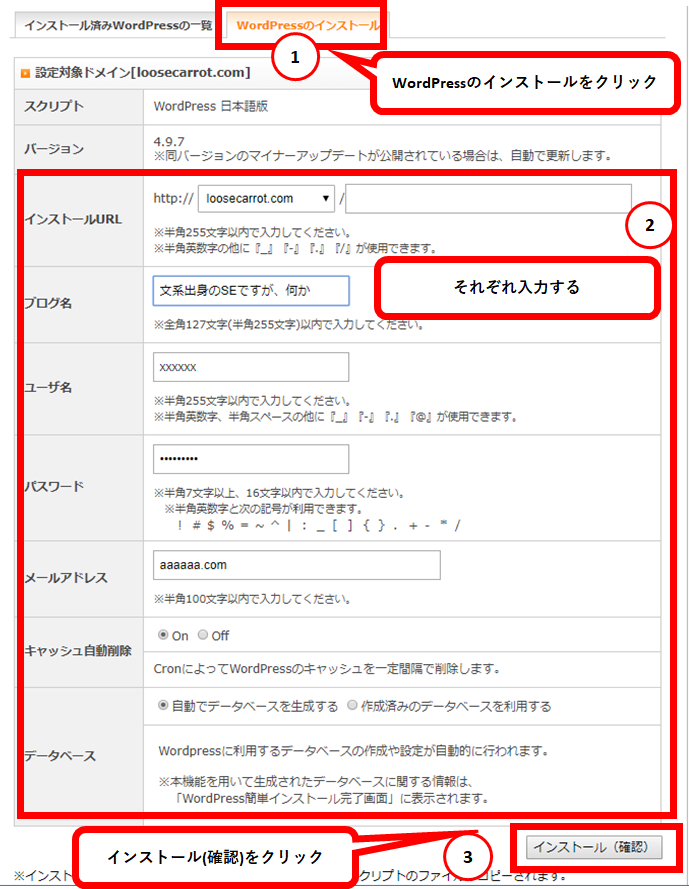
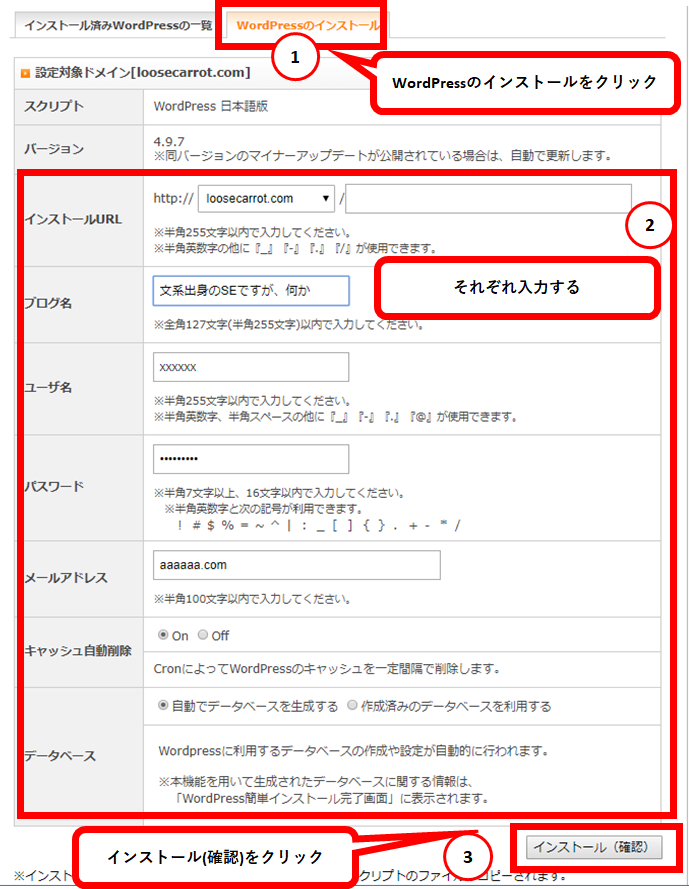
設定補足
キャッシュ自動削除はONがおススメです。
自動でデータベースを生成するにして下さい。
ユーザ名とパスワードはワードプレスログイン時に使うので、控えておいて下さい
内容確認をして問題なければインストール(確定)をクリックして下さい。
これで全て設定が完了です!
「https://ドメイン名/wp-admin/」にアクセスすればブログが書けます。
ワードプレスにアクセス時に以下のような表示が出る場合、少し時間をおいてアクセスしてみて下さい。
「無効なURLです。プログラム設定の反映待ちである可能性があります。しばらく置いて再度アクセスをお試しください。」
サーバーに反映する時間がかかる場合があるので、少し時間を置いてみるとアクセスできます。
ブログ開始の少し後に気にして欲しい事
必須ではありませんが、後々やっておくと・知っておくと良い設定がいくつかあるので紹介します。
ブログ開始直後は私も直面した壁なので、少し余裕が出てくれば見てもらえればと思います。
mod_pagespeedの設定
アクセス503エラーが頻繁に起こる場合、読んでいただきたいです。
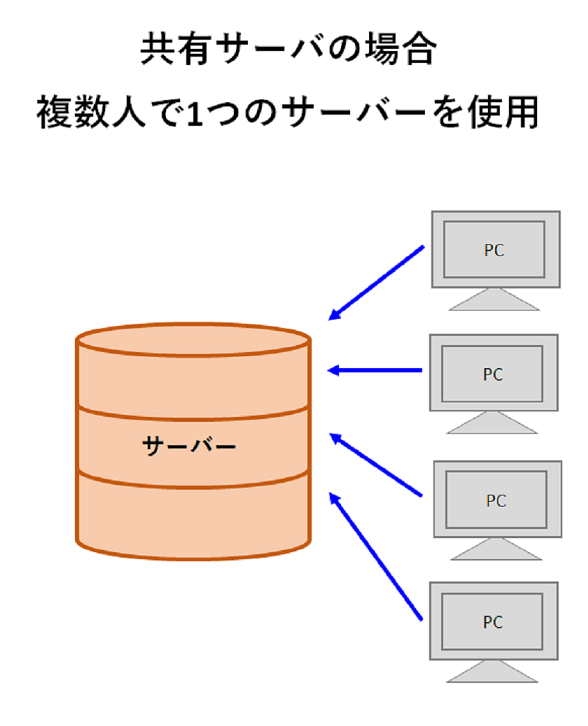
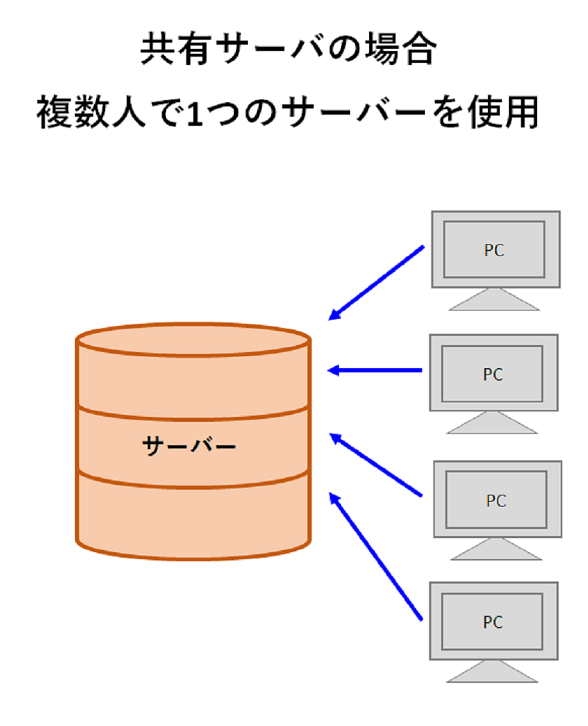
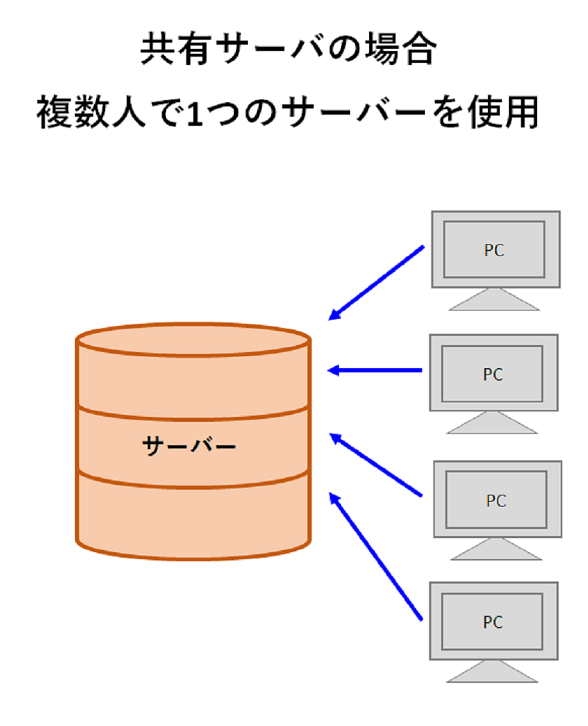
テーマのインストール
元々入っているテーマでもいいのですが、他にもSEO的に評価が良いテーマもたくさんあります。
早いうちから良いテーマは使って欲しいです。



Google Adsense審査通過にしたこと
Google Adsenseの審査は落ちる人が多いとよく見かけました。
私は一応ブログ開始後、2週間で審査に通って広告を張ることができました。
審査通過までにしていたことを参考にいただければと思います。
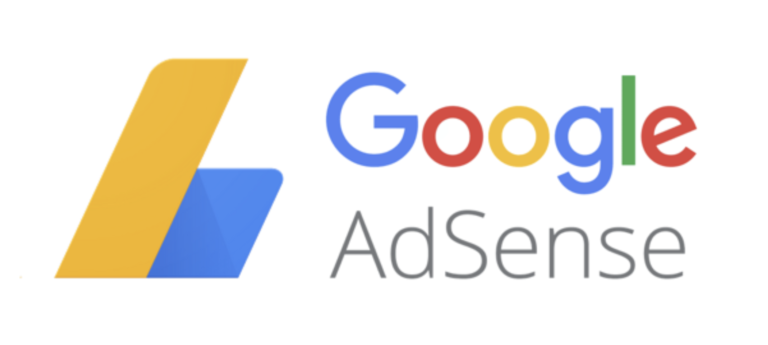
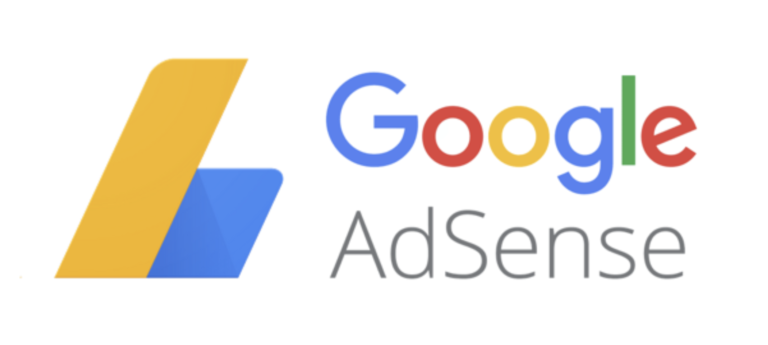
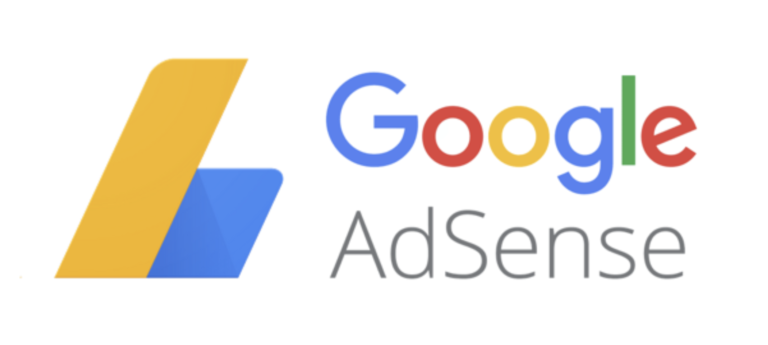
プライバシーポリシー・問合せページ作成
プライバシーポリシーと問合せページは大抵どのブログにもあります。
作り方を簡単に解説しているので良ければどうぞ。



また、こちらもちょっと便利なので紹介しておきます。



https://www.kagoya.jp/howto/webhomepage/01/
・トップレベルドメイン(.com.jp.xyz.shop.org)でSEO上、強さに違いあるの?Google公式見解は?
http://salarylog.hatenablog.com/entry/2016/10/20/205649
・初めてのブログ開設 必要なものと作業手順を解説
https://inakadaisuki.com/wordpress-blogstart/
・【2018年版】ブログ作成でおすすめできる人気の無料サービスを22個比較
https://ferret-plus.com/1301
・ブログ開設にまず必要なものはこの「3つ」!サクッと解説します。
https://fukumen-panda.com/blogkaisetsu-hituyounamono
・Xアクセラレータ(エックスアクセラレータ)
https://www.xserver.ne.jp/manual/man_server_xaccelerator.php